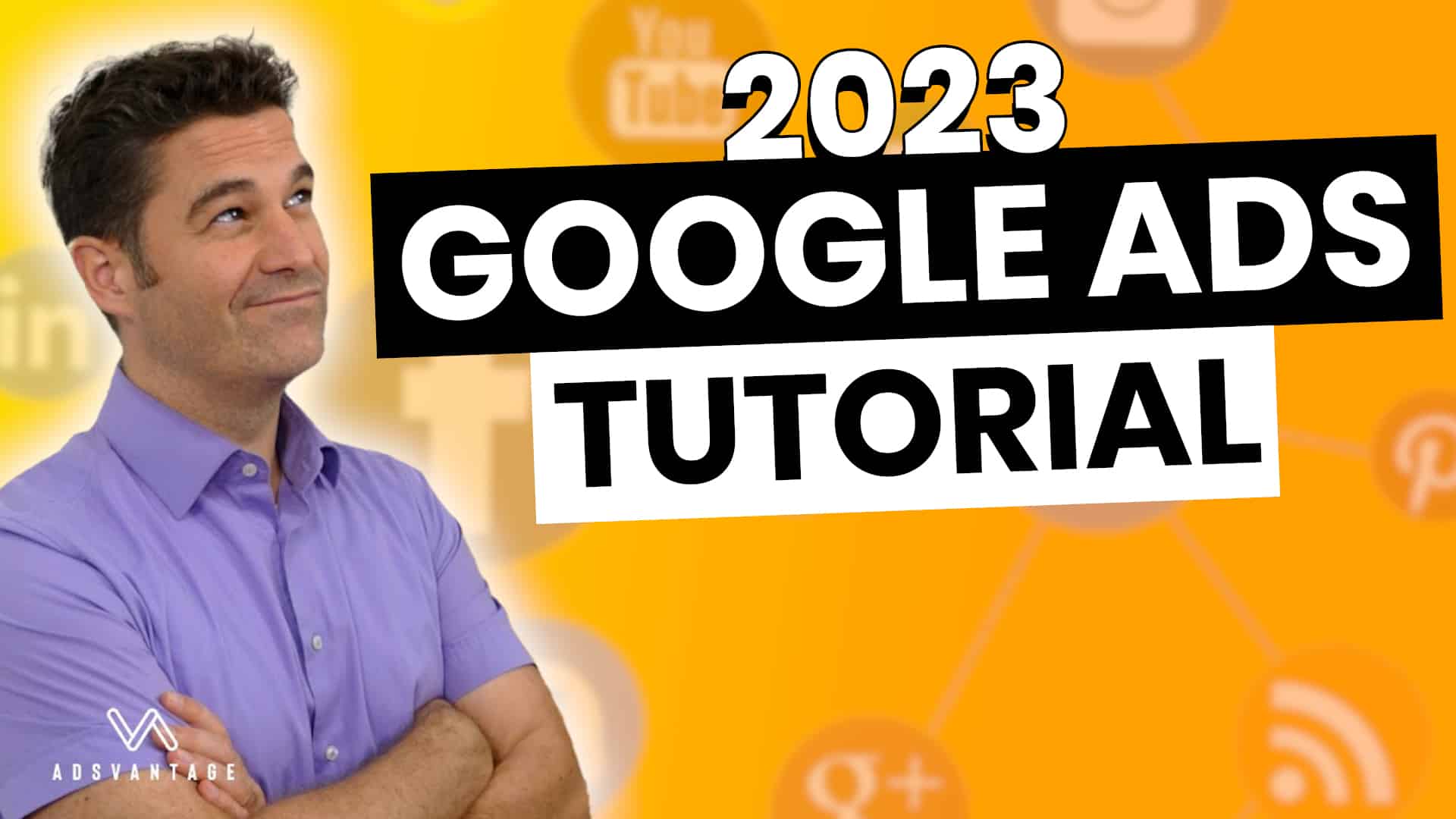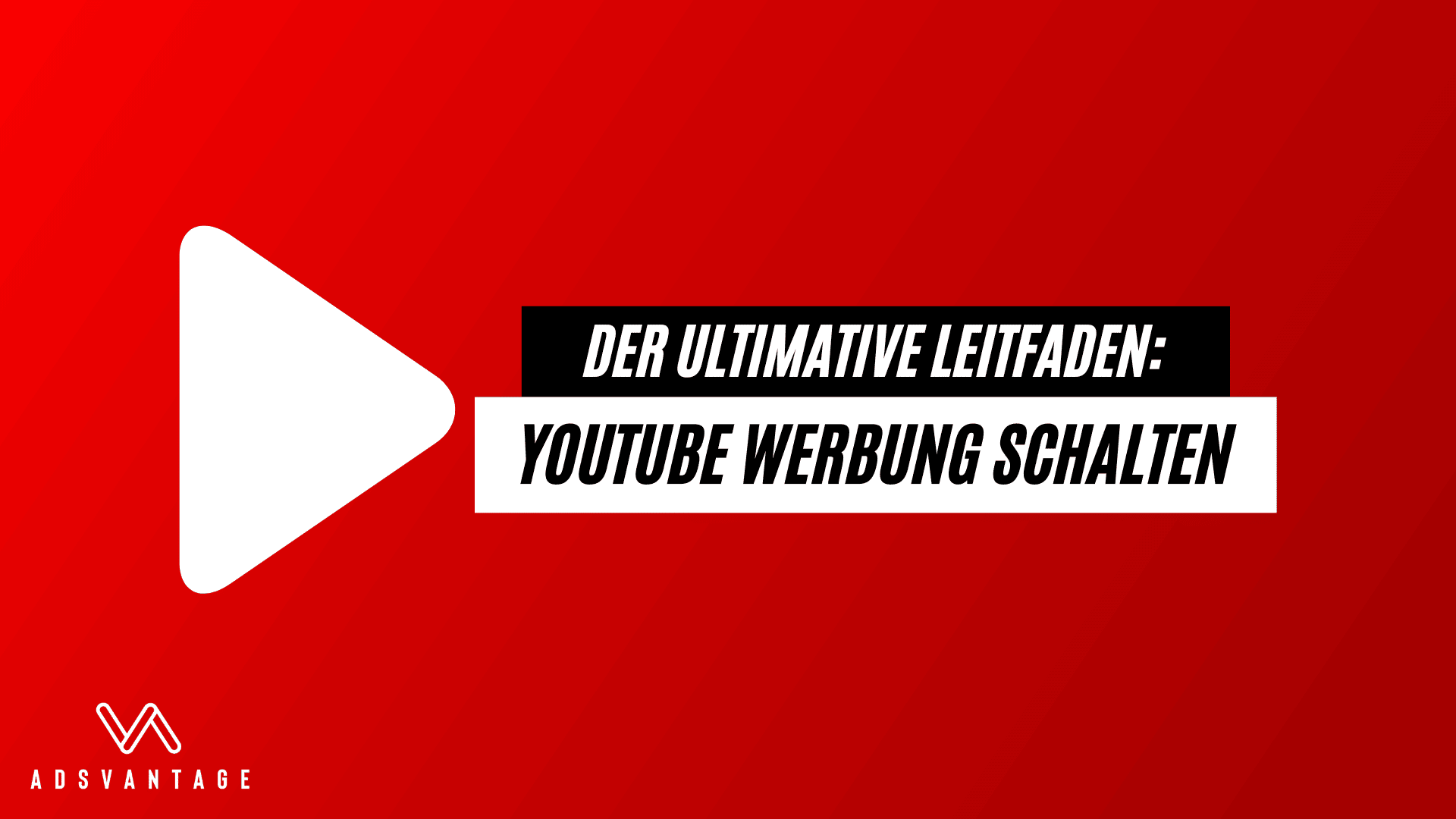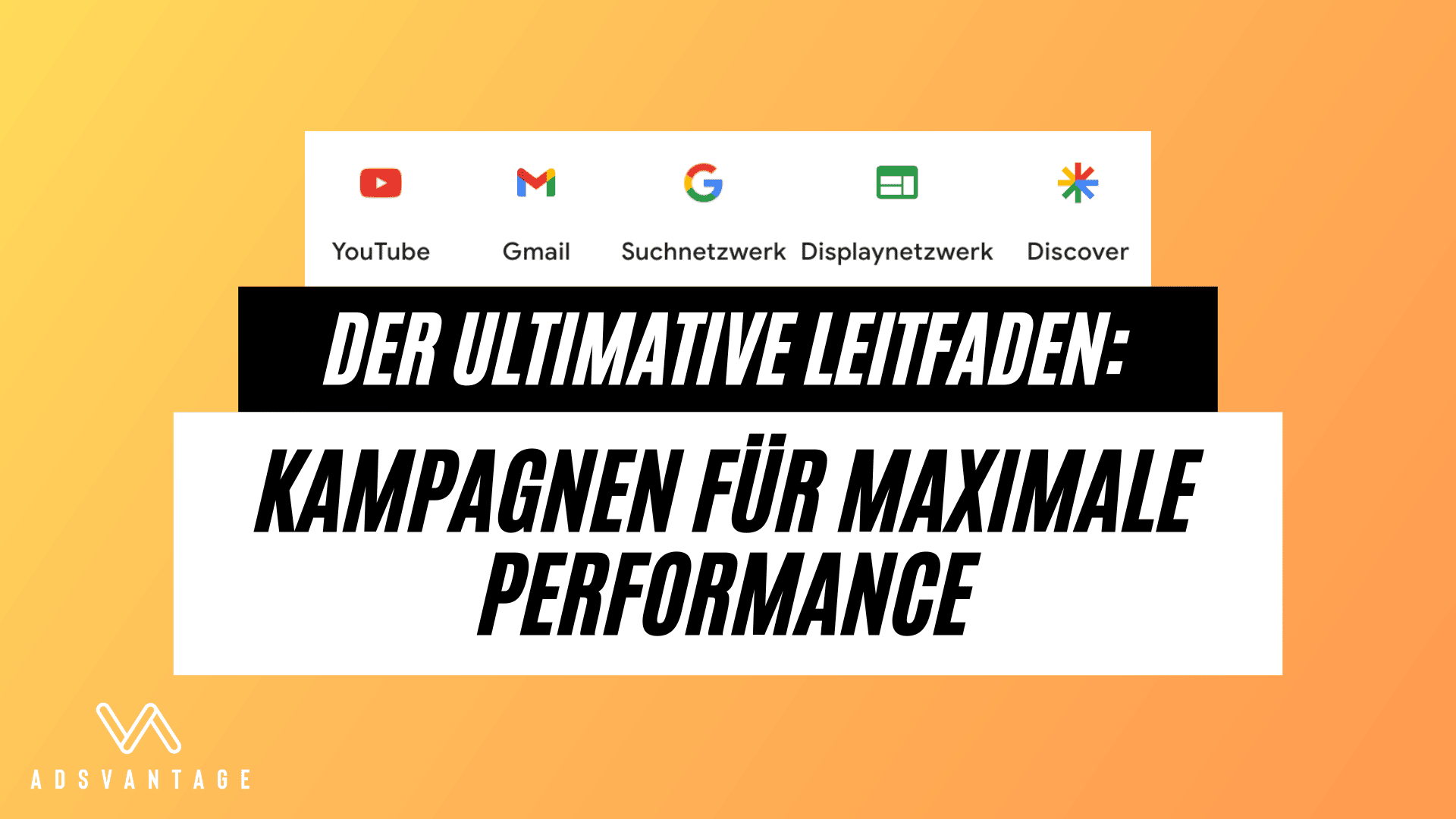Weiter geht’s in Sachen Google Ads Conversion Tracking – denn in diesem Beitrag wollen wir uns die Implementierung deines Google Tags sowie spezifischer Conversion Aktionen und deren Codes mithilfe des Google Tag Managers ansehen.
Dieser Artikel ist damit die Fortsetzung zum vorherigen Google Ads Conversion Tracking Artikel.
In diesem Artikel hatten wir die Conversion-Aktion in deiner Google Ads Oberfläche vorbereitet, die wir hier nun eben über den Google Tag Manager einbauen wollen.
Ich denke den besten Nutzen aus diesem Beitrag ziehst du also, wenn du dir den eben erwähnten Beitrag vorher anschaust.
Bevor wir einsteigen muss ich leider gleich einmal den obligatorischen Disclaimer loswerden:
Was wir dir in diesem Artikel inkl. Video zeigen, mag an mancher Stelle unvollständig und etwas abgekürzt sein, weil wir nicht exakt wissen können, welche Tools und Tool-Kombinationen du in deinem Business einsetzt um den Datenschutz- und Privatsphäre-Richtlinien nachzukommen.
Wir bitten dich dahingehend um Verständnis und versuchen an entsprechenden Stellen auch bestmöglich darauf hinzuweisen.
Wir sind aber außerdem auch keine Anwälte. D. h. wir wollen und können dir keine rechtsverbindlichen Antworten oder Empfehlungen zu teils brisanten Datenschutz-Thematiken geben.
Bitte hol dir also im Falle eines Falles den rechtsverbindlichen Rat eines sachkundigen Anwalts ein.
Ach – und eins noch:
Seit März 2024 ist es für Werbetreibende bei Google verpflichtend den sogenannten Google Consent Mode V2 zu nutzen, sofern sie Nutzer aus dem Europäischen Wirtschaftsraum ansprechen.
Entscheidend ist also nicht, wo das Unternehmen sitzt, sondern wo die Nutzer sitzen, die über die Werbung angesprochen werden sollen.
Auch der exakte Einbau dieses Google Consent Mode V2 ist stark abhängig von den eingesetzten Tools und Hilfsmitteln und wird daher in diesem Beitrag nicht genau gezeigt.
Es liegt jedoch in deiner Verantwortung den Google Consent Mode V2 korrekt zu implementieren.
Wir haben ausführlicher über dieses Thema in dem Artikel gesprochen, den ich dir oben bereits verlinkt habe.
Der Google Tag Manager & die Ausgangslage
Wir haben uns im letzten Artikel um ein Beispiel aus dem Bereich der Leadgenerierung gekümmert:

Genauer gesagt haben wir die erste Conversion von diesem Marketing Funnel eingerichtet und uns dabei dafür entschieden, dass wir den Seitenaufbau der URL der Bestätigungsseite tracken wollten:

D. h., wir werden uns nun ansehen, wie wir
- den Global Site Tag – oder kurz: Google Tag – in unsere Seite einbauen und
- den Seitenaufruf dieser spezifischen URL korrekt tracken können.
Für solche, nennen wir sie mal „einfachen“ Conversions, ist der Google Tag Manager hervorragend geeignet und relativ leicht zu bedienen…
Ja, ich weiß, zu Beginn ist der Tag Manager echt überwältigend und kann schnell mal zum Nervenzusammenbruch führen… 🥴
Etwas, nennen wir sie mal „aufwändigere“ Conversions, sind zwar mit dem Google Tag Manager ebenfalls relativ gut einzurichten, aber eben schon etwas … naja… aufwändiger…
… wie meine geniale Namensgebung dieser Art Conversions andeuten sollte 😅
Ich denke hier beispielsweise an Kauf-Conversions, bei denen etwa die spezifische und immer individuelle Transaktions-ID oder auch ein dynamischer Warenkorbwert mit erfasst werden sollen.
Hier wären schon ein paar Kniffe mehr nötig… das einfache Aufrufen einer bestimmten Seite, würde hier nicht ausreichen.
Beispielsweise müsstest du hier vermutlich mit sogenannten Data Layer Variablen oder zu deutsch Datenschichtvariablen im Google Tag Manager arbeiten.
Alles auch keine Raketenwissenschaft (wenn man weiß, wie’s geht), aber eben doch etwas aufwändiger.
Wir wollen uns in diesem Tutorial daher auf die eher „einfachen“ Conversions konzentrieren.
Brauchst du auch eine Anleitung zu aufwändigeren Conversions, dann lass es uns gerne in den Kommentaren wissen und wir schauen, was wir machen können 😊
Der Google Tag Manager und der Google Consent Mode V2
Als Erstes wollen wir nun also den Global Site Tag oder kurz Google Tag in deine Seite einbauen.

Logge dich also in deinen Google Tag Manager Account ein oder erstelle einen Account, falls du noch keinen hast.
Innerhalb deines Website-Containers gehe auf „Tags“ – hier mit der 1 markiert.
Du siehst hier in unserem AdsVantage Google Tag Manager Container bereits einige eingerichtete Tags von uns, darunter bei der 2 auch den Google Tag von Google Ads.
Du siehst außerdem bei der 3, dass es bei uns Trigger mit „Borlabs“ in den Namen gibt.
Das liegt daran, dass wir als Consent Management Tool eben auf Borlabs in Verbindung mit unserer WordPress Seite setzen.
Die Trigger, die du gesehen hast, sind im Zuge des Google Consent Mode V2 eingerichtet worden.
Erst nach Consent sollen die entsprechenden Tags gefeuert werden, so dass der Trigger eben der erteilte Borlabs Consent ist.
Das hier soll keine Werbung für Borlabs sein, sondern ist einfach nur eine Erklärung für das, was du hier bei uns siehst.
Die Erstellung dieser Trigger haben wir übrigens nach einer offiziellen Anleitung von Borlabs zum Thema Google Consent Mode V2 erstellt.
Wie schon im vorherigen Video erwähnt, bietet praktisch jede größere Consent Management Plattform eine entsprechende Update-Möglichkeit auf den Consent Mode V2 an und bietet auch eine entsprechende Anleitung zu Einrichtung.
Google (Ads) Tag und Google (Analytics) Tag = EIN Google Tag?
Falls du eeeetwas Fortgeschrittener bist, fragst du dich aber vielleicht, warum wir den Google Analytics 4 Tag und den Google Tag für Google Ads beide separat eingebaut haben…
Ist das beides nicht mittlerweile nur noch ein Google Tag und sozusagen miteinander verschmolzen?
Ja, wieso fangen manche Google Tags eigentlich mit G- gefolgt von einer Ziffern- und Zeichenfolge an, andere mit AW- und wieder andere mit GT-… ?
Ein offizieller Google Hilfeartikel hilft hier weiter.
Denn hier heißt es, dass diese ID’s quasi austauschbar sind.
Der Buchstabe vorne deutet lediglich darauf hin, wo dieser Google Tag ursprünglich mal erstellt wurde.
Der Buchstabe „G“ vorne bedeutet einfach nur, dass das Google-Tag ursprünglich in Google Analytics erstellt wurde.
Die Buchstaben „AW“, dass das Google-Tag ursprünglich in Google Ads bzw. ehemals AdWords – deswegen AW – erstellt wurde.
Diese ID’s sind aber im Grunde nur unterschiedliche Versionen deiner Google Tag ID und sind untereinander austauschbar.
D. h. laut Google:
Wenn du eine ID mit einem der Präfixe eingebaut hast – egal welchem -, dann musst du keine ID mit dem anderen Präfix mehr hinzufügen, sofern du diese beiden Präfix-ID’s miteinander verbunden hast.
Dies haben wir nicht getan, sondern die beiden Google Tags, einmal von Google Ads und einmal von Google Analytics, separat eingebunden.
Der Grund?
Vorsicht.
Und klare Trennung.
Durch den Google Consent Mode V2 sollte nun ein Google Tag ausreichen über den dann verschiedene Consent-Variablen an Google übermittelt werden und Einzelheiten über den erteilten oder verweigerten Consent kommunizieren.
Google erkennt diese Variablen also und verarbeitet sie entsprechend.
Und doch haben wir hier den vorsichtigeren Weg gewählt und die klare Trennung (vorerst) beibehalten 😅
So fühlen wir uns aktuell noch sicherer darin, dass ein Nutzer seine Zustimmung zu z. B. Analytics erteilen, zu Google Ads aber verweigern kann und dies auch korrekt übermittelt wird.
Vermutlich eine unbegründete Vorsichtsmaßnahme von uns. Aber du weißt jetzt, warum wir dies derzeit so umgesetzt haben 😉
Einbau des Google Tags über den Google Tag Manager
Damit aber wieder zu unserem eigentlichen Thema:
Die Implementierung des Google Ads Tags in deine Seite mithilfe des Tag Managers.
Klicke dazu rechts oben auf „Neu“, um einen neuen Tag anzulegen.

Vergib als erstes oben einen Namen für den neuen Tag. Wichtig ist, dass du diesen Namen wiedererkennst – niemand anders wird ihn sehen.
Ich nehme hier z. B. „GAds“ für Google Ads, gefolgt von „Google Tag“:

Klicke dann zunächst auf die freie Fläche innerhalb der Tag-Konfiguration – hier mit der 1 markiert.
Und wähle dann rechts als Tag-Typ den Google Tag aus (2).

Jetzt musst du deine Google Tag ID hinzufügen.

Wo findest du die?
Es gibt verschiedene Wege an deine Google Tag ID heranzukommen.
Einer davon ist dieser:
Geh in deinem Google Ads Account auf die Conversion Aktion, die wir im vorherigen Video zusammen angelegt hatten.
Du kannst alternativ aber auch jede andere Conversion Aktion nehmen…

Klicke nun auf „Tag-Einrichtung“ (1) und dann auf „Tag selbst einfügen“ (2).

Hier findest du jetzt deinen gesamten Google Tag Code, in dem auch die Google Tag ID enthalten ist. Sie beginnt bei Google Ads – wie schon erwähnt – immer mit AW-.

Kopiere dir also diesen Snippet-Code und speichere ihn am besten in einem einfachen Text-Editor kurz zwischen. Kopiere dann nur die Google Tag ID heraus.
Und jetzt füge diese ID an der entsprechenden Stelle in der Tag-Konfiguration deines Tag Managers ein.

Fertig.
Als Nächstes klicke auf die freie Fläche unten im Bereich „Trigger“, um den entsprechenden Auslöser für dein Google Tag zu konfigurieren.

Du siehst hier nun alle bereits in unserem Konto konfigurierten Trigger – hier mit der 1 markiert.
Du kannst aber rechts oben über das Plus und hier mit der 2 markiert auch einen neuen Trigger hinzufügen.

Wann soll dein Google Tag denn genau auslösen und Daten an Google senden?
Nun, grundsätzlich immer – egal, welche Seite oder Unterseite von deinem Internetauftritt genau besucht wird, der Google Tag soll einfach immer feuern, denn nur das stellt sicher, dass Google die Schritte eines Nutzers, der über eine Google Werbeanzeige auf deine Seite gekommen ist, auch nachverfolgen kann.
Du ahnst es wahrscheinlich schon:
Bitte achte auf die geltenden Gesetze in Bezug auf Datenschutz, Privatsphäre und Consent.
Ich verweise an dieser Stelle noch einmal darauf, dass wir keine Anwälte sind und keine rechtsverbindlichen Aussagen treffen wollen und können.
Aber wählst du als Trigger jetzt z. B. einfach „All Pages“ aus, dann wäre das so alleine und für sich genommen nicht datenschutzkonform.

Wenigstens nicht in Deutschland.
Denn dein Google Tag würde in diesem Fall immer und sofort laden – egal, ob der Nutzer seine Zustimmung dazu gegeben hat oder nicht.
Das ist der Grund, warum an dieser Stelle bei uns der Borlabs Trigger für den Google Ads Consent eingefügt wurde und ich diesen an dieser Stelle auch auswähle.

Aber nutzt du kein Borlabs, musst du natürlich einen anderen Trigger in Abstimmung mit deiner Consent Management Plattform nutzen.
Bitte informiere dich bei der Plattform deiner Wahl nach einer entsprechenden Anleitung zur Einrichtung.
Ich habe nun also den entsprechenden Borlabs Trigger ausgewählt, der besagt, dass erst und nur, wenn der Consent in unserem Borlabs Consent Tool zum Setzen des Google Ads Marketing Trackings gegeben wurde, der Google Tag von Google Ads gesetzt werden soll.

Im Google Tag Manager gehe ich einfach rechts oben auf „Speichern“.

Nein, tue ich nicht – denn ich habe ja schon den richtigen Google Tag von unserem richtigen Google Ads Account hinzugefügt.
Aber du würdest hier dann also speichern 😉
Achtung: Deine Änderungen sind noch nicht sofort auf deiner Seite live!
Du musst erst im Tag Manager noch rechts oben auf „Senden“ klicken

und mit einem Klick auf „Veröffentlichen“

sowie dann noch einmal „Überspringen“ oder „Weiter“ bestätigen.

Natürlich kannst du optional auch tatsächlich Versions-Notizen machen. Aber für unser Beispiel hier reicht das Überspringen 😉
Google Tag Manager Code in deine Seite einbauen
Falls du den Google Tag Manager selbst noch nicht auf deiner Seite eingebunden hast, musst du das jetzt natürlich noch tun.
Klicke dazu einfach oben auf den Code, der in meinem Fall hier mit „GTM-“ beginnt und den ich mit der 1 markiert habe.
Dann siehst du zwei Code-Snippets, die du an unterschiedlichen Stellen in deine Seite einbauen musst:
Hier mit der 2 markiert der Code, der in den HEAD-Bereich deiner Seite muss.
Und hier mit der 3 markiert der Code, der in den BODY-Bereich muss.

Einbau des Google Tags überprüfen
Wenn wir deinen Google Tag nun über den Google Tag Manager zugefügt haben, sollten wir den Einbau dann jetzt einmal zusammen überprüfen.
Wie machen wir das?
Dazu dient uns der Button „In Vorschau ansehen“ rechts oben in unserem Tag Manager.

Ein Klick darauf führt uns zum Google Tag Assistant Fenster.
Klicke auf den blauen Button „Connect“.

Und Achtung:
Es öffnet sich ein neuer Tab mit deiner Seite.
Hier sollte rechts unten die Meldung erscheinen „Tag Assistant Connected“.

Wechsle zunächst wieder auf den vorherigen Tab und klicke auf „Continue“.

Du bist jetzt in der Zusammenfassung, also „Summary“ und siehst hier in unserem Fall schon einige Tags, die gefeuert haben, darunter der Google Tag von Google Ads.

Ich empfehle dir diesen Tag Assistant noch einmal in einem Inkognito oder privaten Fenster zu öffnen.
Also einfach die URL von diesem Tag Assistant kopieren und in einem Inkognito Fenster einfügen.
Warum?
Das macht das Testen des Verhaltens deiner Tags in Bezug auf die Consent Vergabe möglich.
Kopiere also einfach die URL und füge sie in ein Inkognito Fenster ein.
Gib deine Domain ein und klicke auf „Connect“.

Wieder öffnet sich in einem neuen Tab deine Seite – dieses Mal aber auch mit dem Auswahlfeld deiner Consent Management Plattform, bei uns also Borlabs.
Triff hier noch keine Auswahl!
Beachte aber, dass rechts unten wieder die Erfolgsmeldung stehen sollte „Tag Assistant Connected“.

Wechsle wieder auf deinen anderen Tab im Google Tag Manager und klicke auf „Continue“.

Du siehst – richtigerweise, denn wir haben ja noch keinen Consent gegeben! – das noch keinerlei Tag gefeuert hat.

Unter „Consent“ und auch dem Unterreiter „Consent“ siehst du auch die Details und in diesem Fall, dass jede Variable auf „Denied“ steht.

Das ist auch die richtige Standard-Einstellung: Wenn der Nutzer nicht aktiv seinen Consent erteilt hat, sollen keinerlei Daten übermittelt werden.
Wechseln wir jetzt auf den Tab mit unserer Seite und klicken wir einfach mal auf „Alle akzeptieren“,

dann sehen wir zunächst unter „Zusammenfassung“, dass nun alle Tags gefeuert haben.

Ok, bis auf einen.
Zu dem kommen wir aber gleich noch, denn das ist eine spezielle Conversion Aktion und es ist richtig, dass diese noch nicht feuert 😉
Und unter Consent sehen wir nun überall „Granted“, also gewährt.

Damit hat das schonmal funktioniert:
Unser Google Tag ist korrekt eingebaut, feuert aber nur dann, wenn der Nutzer auch seine Einwilligung dazu erteilt hat.
Spezifische Conversions mit dem Google Tag Manager tracken
Kommen wir damit jetzt zu spezifischen Conversion Aktionen, die wir tracken möchten.
Wie erwähnt möchten wir gerne den Aufruf einer Seite tracken, die nur erreichbar ist, wenn zuvor ein Formular ausgefüllt und abgeschickt wurde.

Wie machen wir das mit dem Google Tag Manager?
Nun, hierbei ist erst einmal entscheidend, für welche Erstellungsmethode deiner Conversion Aktion du dich entschieden hast.
Wie im vorherigen Video dieser Reihe gezeigt, kannst du bei der Erstellung einer neuen Conversion entweder die Conversion Aktion aus einem Websiteereignis erstellen – hier mit der 1 markiert.
Oder du kannst die Conversion Aktion manuell mithilfe von Code erstellen – hier mit der 2 markiert.

Egal für welchen Weg du dich entschieden hast – eins müssen wir bei beiden Wegen in deinem Tag Manager nun tun.
Und das ist das Hinzufügen eines Tags mit Namen „Conversion-Verknüpfung“.
Was macht diese Conversion-Verknüpfung?
Nun, wenn ein Nutzer auf deine Google Werbeanzeige klickt, enthält die Ziel-URL normalerweise Informationen zu diesem Klick.
Führt also der Nutzer auf deiner Seite nun eine Aktion aus, die du als für dich wertvoll, also als eine Conversion Aktion definiert hast, dann wird diese Conversion anhand dieser Informationen mit dem Klick verknüpft.
Mit dem Conversion-Verknüpfung Tag wird also die Messung von Klickdaten unterstützt, damit Conversions effektiv erfasst werden können.
Dieses Tag sollte daher auf jeder Seite implementiert werden, auf die Besucher gelangen, wenn sie auf eine Anzeige klicken.
Oftmals wird die Conversion-Verknüpfung der Einfachheit halber auf allen Seiten eingebunden, ähnlich wie der Google Tag.
Zur Einrichtung dieses Tags klicke im Bereich Tags deines Google Tag Managers auf „Neu“.

Vergib nun oben einen eindeutigen Namen für dieses neue Tag – ich nenne es hier „GAds“ für „Google Ads“, gefolgt von „Conversion-Verknüpfung“.
Und dann klicke auf den Bereich der Tag-Konfiguration.

Wähle die Conversion-Verknüpfung von Google aus.

Klicke jetzt auf den Bereich Trigger.

Du solltest dann idealerweise wieder einen Trigger aussuchen oder anlegen, der mit deiner Consent Management Plattform funktioniert.
Ich nehme hier daher wieder den Borlabs Trigger für den Consent zum Google Ads Code.

Klicke jetzt rechts oben noch auf speichern.

Ich mache das jetzt nicht, weil ich diese Conversion-Verknüpfung bei uns ja schon eingerichtet habe.
Solltest du jetzt bei der Erstellung deiner Conversion Aktion den Weg 1 gewählt haben über das Websiteereignis, bist du jetzt schon fertig.
Vergiss nicht in deinem Google Tag Manager noch einmal auf „Senden“ zu klicken.

Und deine Änderungen auch noch einmal mit Klick auf „Veröffentlichen“ zu bestätigen.

Aber dann bist du in Bezug auf Weg 1 fertig.
Dein Google Tag ist eingebaut.
Und über diesen Google Tag, der auf allen Seiten (nach Consent-Erteilung) feuert, sowie über die Conversion-Verknüpfung, kann Google ein Websiteereignis, wie den Aufruf einer bestimmten Seiten-URL, tracken.
Hast du dich aber für den Weg 2 entschieden, also dafür, dass du deine Conversion Aktion manuell mithilfe von Code erstellst, dann musst du diese Conversion Aktion im Google Tag Manager nun auch noch hinzufügen.
Und darum kümmern wir uns jetzt.
Geh dazu als erstes in deinem Google Ads Account auf „Zielvorhaben“ (1) und unterhalb der Conversions auf „Zusammenfassung“ (2).
Klicke jetzt auf die betreffende Conversion Aktion, die du manuell mithilfe von Code erstellt hast.
Der Screenshot zeigt jetzt nur mal ein Beispiel (3).

Wähle jetzt unter „Tag-Einrichtung“ (1) „Google Tag Manager verwenden“ (2) aus. Jetzt siehst du einmal die Conversion-ID sowie ein Conversion-Label – hier mit der 3 markiert.

Diese beiden Dinge brauchst du für die Konfiguration im Google Tag Manager.
Dort klickst du abermals auf „Neu“ im Bereich deiner Tags.

Nun vergibst du wieder einen eindeutigen Namen (1) und klickst in den Bereich „Tag-Konfiguration“ (2).

Jetzt klickst du auf „Google Ads“.

Und jetzt wählst du „Google Ads Conversion Tracking“ aus.

Achte nun darauf, dass dein Tag der „Conversion-Verknüpfung“ korrekt erkannt wurde – hier mit der 1 markiert.
Und dann füge bei der 2 und 3 die jeweiligen Werte ein, die du dir zuvor bei Google Ads aus der jeweiligen Conversion Aktion herausgezogen hast.

Du erinnerst dich?
Diese Werte standen hier – bei der 3.

Klicke jetzt auf den Bereich „Trigger“.

Und wähle nun rechts oben das kleine Pluszeichen aus.

Benenne nun oben diesen Trigger wieder so, dass du ihn leicht wiedererkennst und klicke anschließend auf den Bereich „Triggerkonfiguration“.

Wähle als Trigger-Typ nun „Seitenaufruf“ aus.

Klicke jetzt auf „Einige Seitenaufrufe“ und wähle dann „Page URL“, „enthält“ und gib dann etwas ein, was in der URL deiner zu trackenden Seite vorkommt – und nur dort!

Mit „Page URL enthält“ zu arbeiten hat sich bei solchen Messungen von Seitenaufrufen bewährt.
Das liegt nicht zuletzt daran, dass eben normalerweise bei bezahlter Werbung und verschiedenen Funktionalitäten auf den Webseiten, die URL nie eindeutig ist. Sie enthält fast immer verschiedene, oft auch individuelle Parameter zum jeweiligen Nutzer oder der jeweiligen Aktion.
Achte aber eben besonders darauf, dass der String, mit dem du hier bei „URL enthält“ arbeitest, wirklich eindeutig nur diese Conversion-Aktion kennzeichnet.
Gäbe es zwei oder mehr Seiten, auf die dieser String zutreffen würde, würdest du vermutlich viel mehr Conversions messen, als es tatsächlich gab… 🥴
Achte am besten bereits auf solche Eindeutigkeit, wenn du die Page URL’s bei der Erstellung deines Marketing Funnels festlegst.
Klicke jetzt noch bei deinem Trigger auf speichern.

Und speichere dann auch noch deinen Tag, wenn du nun den richtigen Trigger nun hinzugefügt hast.

Vergiss dann auch nicht den gesamten Container wieder zu senden.

Und die Änderungen zu veröffentlichen bzw. zu bestätigen.

Zu guter Letzt solltest du auch hier noch im Vorschau- oder Debug-Modus schauen, ob dein Tag korrekt feuert.
Wie du vorhin gesehen hattest, hatte unser Tag nicht gefeuert als wir nur die Startseite besucht hatten.

Besuchen wir aber die Dankeseite nach Abschicken des Formulars, dann feuert unsere Conversion Aktion vollkommen korrekt.

Fertig – wir haben nun das Google Ads Conversion Tracking mithilfe des Google Tag Managers erfolgreich eingerichtet und auch getestet.
Schlussbemerkungen
Ja, ich weiß, irgendwie war das viel…
Schau dir den Artikel und das Video ansonsten gerne noch ein zweites oder drittes Mal ganz in Ruhe durch und setze parallel direkt um.
Und hey – vermutlich wirst du dann merken, dass das jetzt auch keine Raketenwissenschaft ist, oder?
Ich hoffe jedenfalls, dass dir diese Anleitung hilft!
Und sollte dir das Conversion Tracking und deine Google Ads irgendwie doch einfach zu viel sein, dann melde dich gerne bei uns und buche dir hier ein kostenfreies Strategiegespräch.