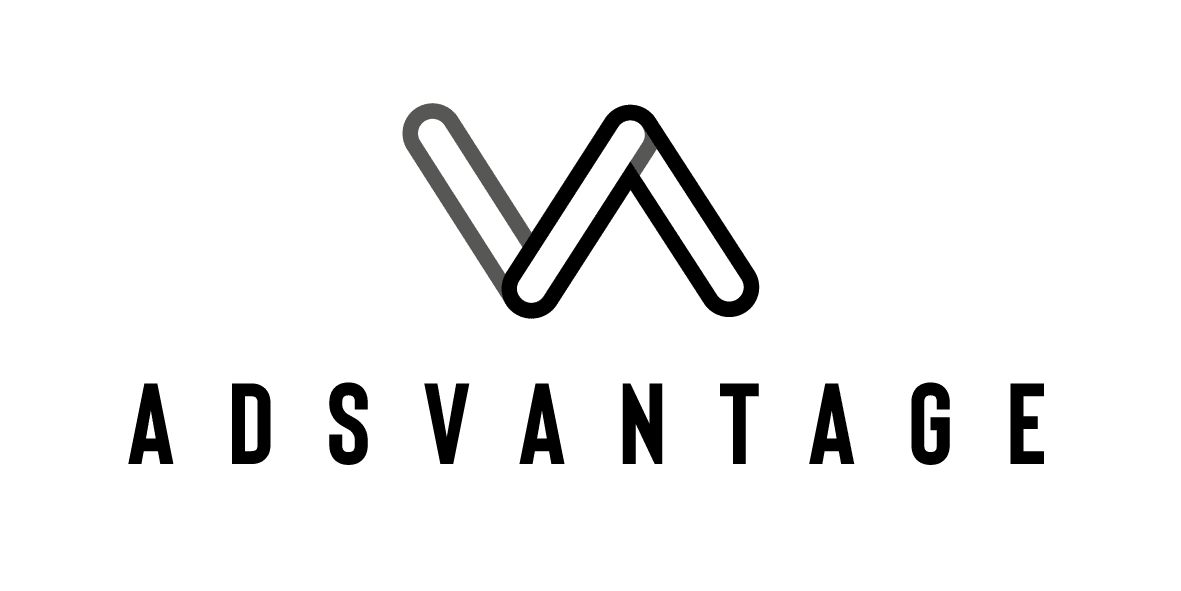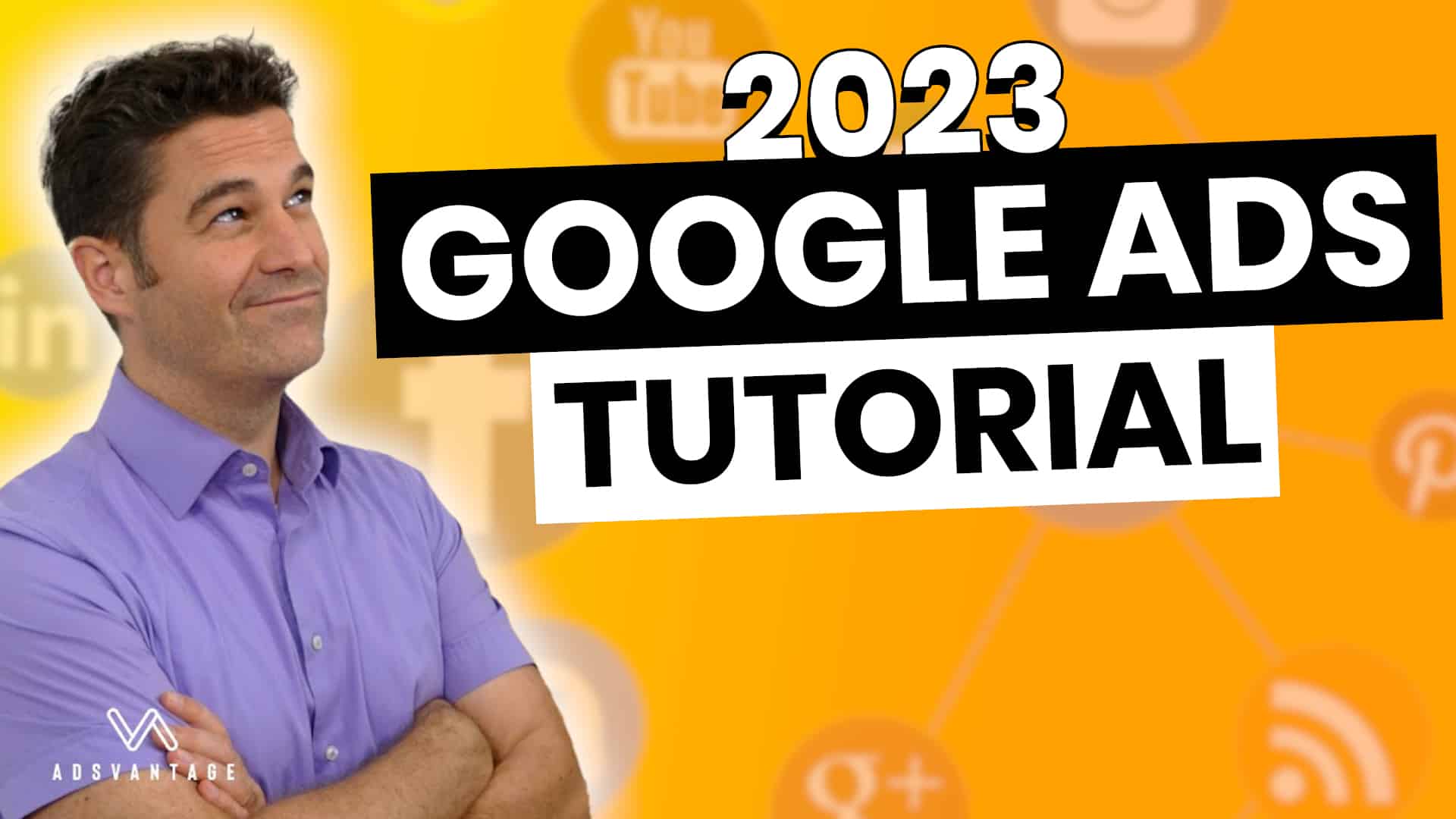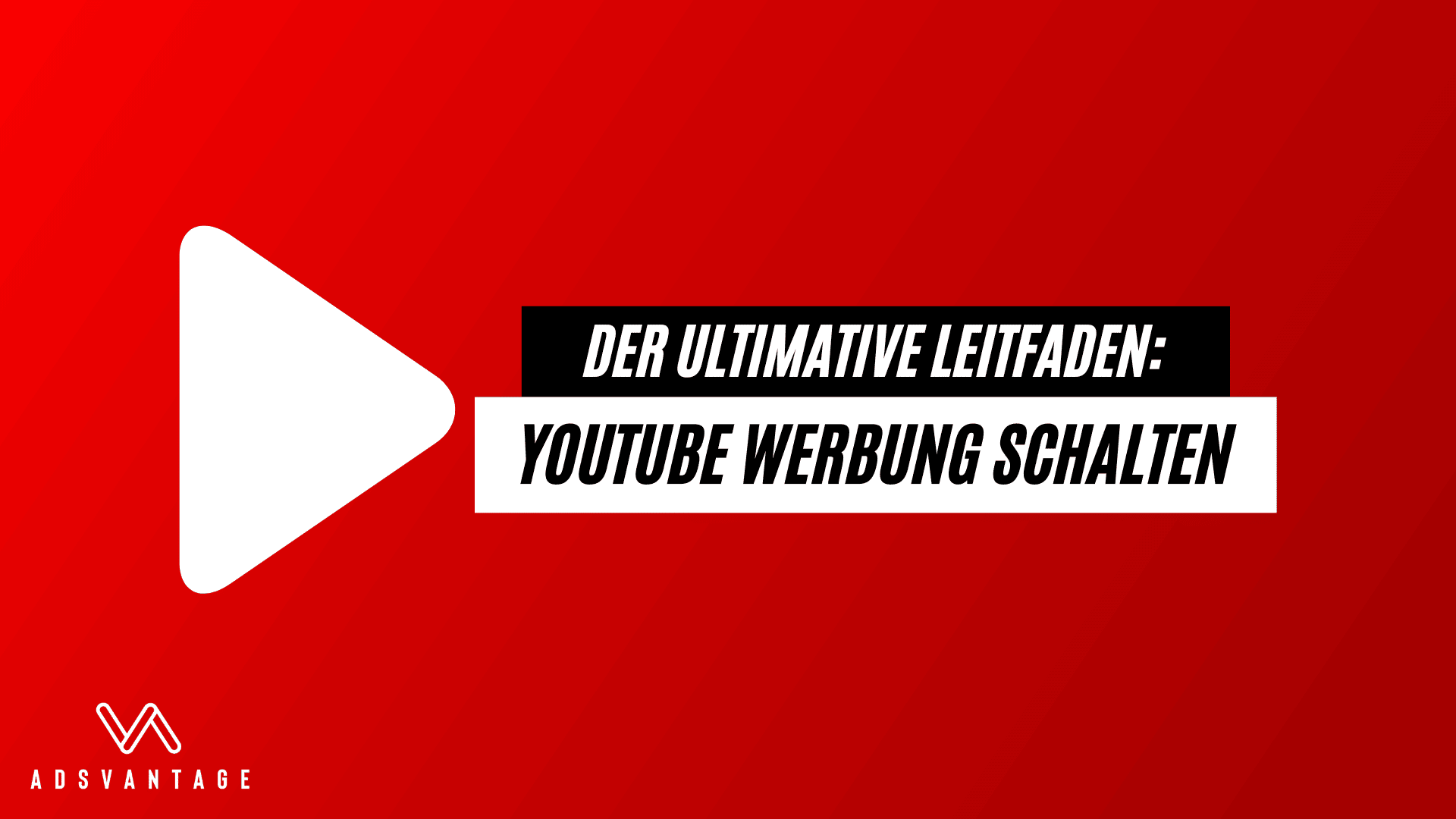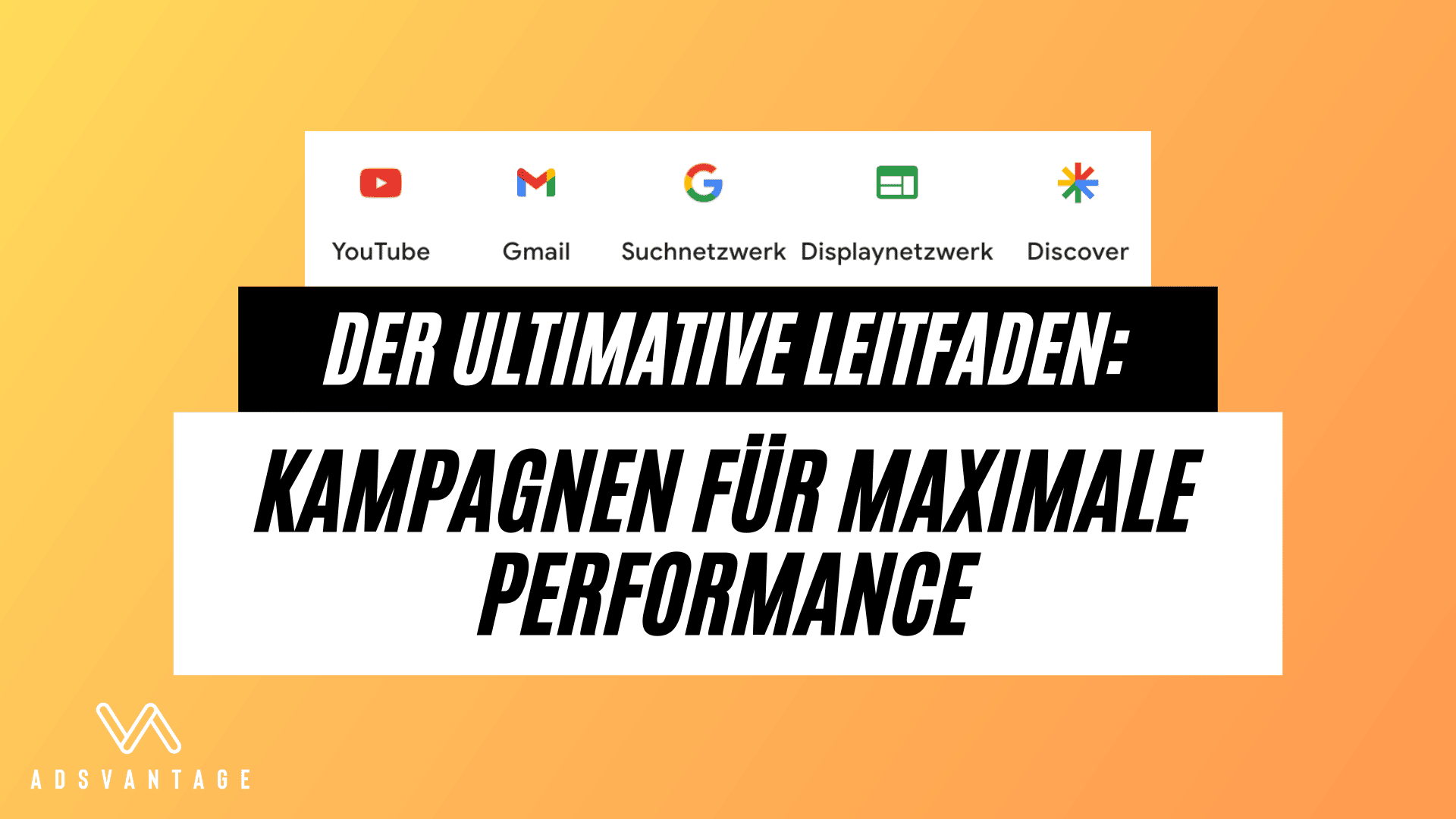Wie schaltest du Google Werbung? Und worauf solltest du bei der Erstellung einer Google Ads Kampagne achten?
Lass uns das Ganze einfach mal in diesem Google Ads Tutorial Schritt für Schritt gemeinsam durchgehen.
Einleitung
In diesem Artikel schauen wir uns in einem Google Ads Tutorial an, wie du Schritt-für-Schritt eine Google Ads Kampagne im Suchnetzwerk (!) schaltest.
Beachte dabei bitte, dass die grundlegende Account-Erstellung sowie die Einrichtung der Grundeinstellungen deines Accounts kein Teil dieses Artikels sind.
Wir möchten diesen Artikel möglichst schlank halten und uns daher mit dir auf die reine Kampagnen Erstellung konzentrieren.
Das bedeutet aber nicht, dass du keine wichtigen Grundkonfigurationen vornehmen solltest, wie z. B. das Deaktivieren der Annahme der automatischen Anzeigenvorschläge.
An dieser kleinen Vorrede merkst du schon, dass das Thema natürlich umfangreich, komplex und immer auch sehr individuell ist und nicht mal eben so in einem 30 minütigen Video + Blog-Artikel vollumfänglich abgehandelt werden kann 😬
Schau dich daher gerne auf unserem YouTube Kanal oder hier in unserem Blog nach weiteren für dich relevanten Videos und Artikeln um. Du findest dort auch welche zu den anderen Google Netzwerken, wie z. B. YouTube, YouTube Shorts oder Performance maximieren Kampagnen. Wir verweisen dich außerdem an passenden Stellen auf entsprechende Videos bzw. Artikel bei uns.
Die Vorbereitung
Zu deiner Vorbereitung gehören Dinge wie:
- Was ist das Ziel deiner Kampagnen?
- Möchtest du direkt ein Produkt verkaufen?
- Oder geht es dir eher darum Leads oder Kontaktanfragen zu generieren?
Dementsprechend müsstest du dann deine Ziele, d. h. deine sogenannten Conversion Aktionen einrichten.
Da die Conversion Einrichtung kein Teil dieses Google Ads Tutorials ist, verlinken wir dir hier eine Playlist von unserem YouTube Kanal, wo wir darüber sprechen.
Dann muss natürlich auch klar sein, was genau beworben werden soll… denn deine Kampagnen sollten ein klares Ziel verfolgen und somit auch auf klare Angebote bzw. klare und passende Landing Pages führen.
Du brauchst auch klare Keywords, die zum Inhalt deiner Landing Page passen und auf die du deine Werbung schalten möchtest. Dadurch schaffst du eine hohe Relevanz und damit eine hohe Qualitätseinstufung deiner Anzeigen, was Google – vereinfacht gesagt – durch günstigere Preise belohnt.
Hier gibt es einen Artikel samt Video zur Keyword-Recherche mit dem Google Keyword Planer.
Übrigens hilft dir eine Keyword-Recherche mit dem Google Keyword Planer auch dabei eine Idee für die Höhe deines Budgets zu finden. Hier findest du mehr über die Ermittlung deines Google Ads Budgets.
Hast du diese Vorab-Überlegungen angestellt und alle Vorbereitungen getroffen, dann geht es jetzt los und wir erstellen deine Kampagne.
Google Ads Tutorial: Neue Kampagne erstellen
Wir binden dir hier direkt unser YouTube Video Tutorial ein. Darunter findest du aber auch alles in Textform und mit Screenshots dokumentiert.
Um eine neue Kampagne zu erstellen, klicke hier auf das Plus-Symbol und wähle „Neue Kampagne“.
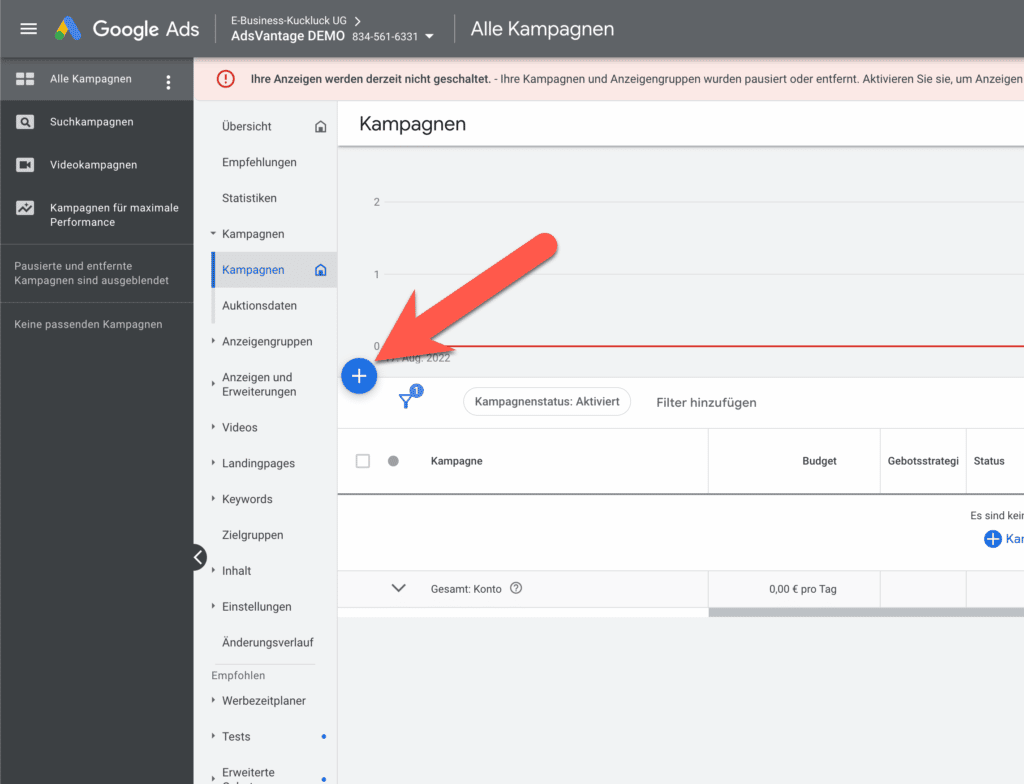
Nun wirst du gefragt:
„Was möchten Sie mit Ihrer Kampagne erreichen?“
Was du hier auswählst, bestimmt nicht über den Erfolg oder Misserfolg deiner Kampagne. Es bestimmt in gewisser Weise nur, welche Konfigurationsmöglichkeiten dir in der Folge zur Verfügung stehen werden.
Es sollte die Kampagnenerstellung also vereinfachen, wenn du hier eine passende Auswahl triffst, da dir für dein Ziel irrelevante Einstellungsmöglichkeiten in der Folge gar nicht mehr angezeigt werden.
Ich empfehle dir daher, hier eine passende Auswahl zu treffen.
Für diesen Artikel – und auch hier kannst du mir natürlich auch 1:1 folgen, wenn du möchtest – wähle ich „Kampagne ohne Zielvorhaben erstellen“ aus.
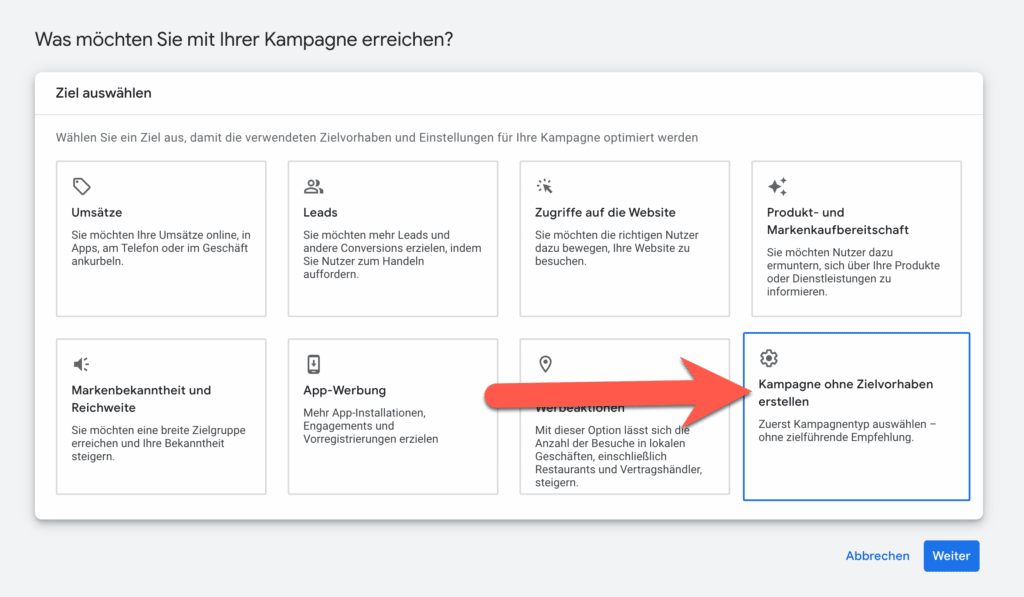
Als Nächstes folgt die Aufforderung „Wählen Sie einen Kampagnentyp aus“.
Wie bereits erwähnt, geht es in diesem Google Ads Tutorial um den Klassiker unter den Netzwerken, das Suchnetzwerk von Google. Es geht also um klassische, ehemals so bezeichnete Google AdWords Kampagnen.
Videos und Artikel zu anderen Google Netzwerken, wie z. B. YouTube oder P-Max, findest du auf unserem YouTube Kanal und unserem Blog.
Wir klicken hier daher auf „Suche“.
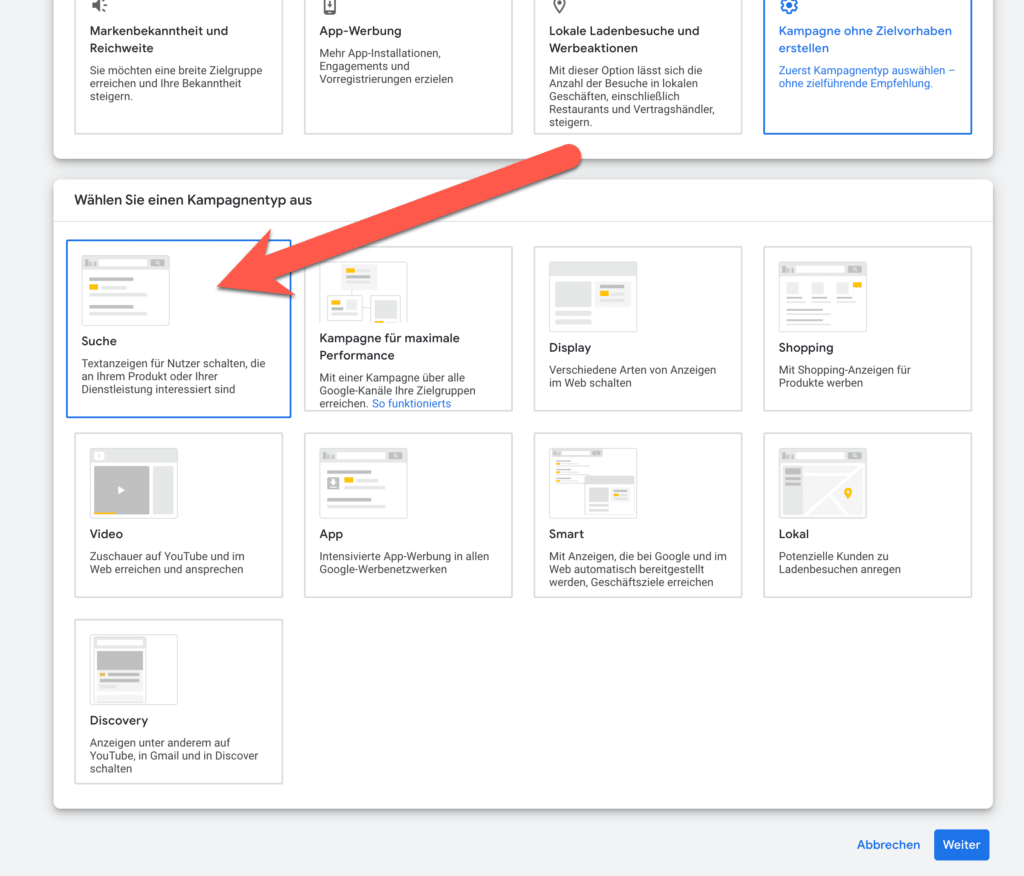
Anschließend kommt der Punkt, an dem du deine Conversion-Zielvorhaben auswählen kannst, auf die du bei dieser Kampagne abzielst.
Wie im Bereich der Vorbereitung erwähnt, solltest du diese Conversion-Aktionen also bereits vor der Kampagnenerstellung eingerichtet haben. Hier noch einmal die entsprechende YouTube Playlist.
Wähle also hier die Zielvorhaben aus, die für dich relevant sind und entferne, welche nicht relevant sind.
Möchten wir also z. B. vegane Schmierseife verkaufen, dann ist für uns die Kauf-Conversion relevant. Also wählen wir auch nur diese aus.

Was hier angezeigt wird, hängt übrigens allein davon ab, welche Conversion-Zielvorhaben du in deinem Account konfiguriert hast. Hast du beispielsweise nur Käufe konfiguriert, siehst du hier auch nur Käufe.
(Gute) Conversion Daten erhalten
Kleiner Exkurs an dieser Stelle.
Das Thema Conversions ist super wichtig und essenziell.
Vereinfacht können wir sagen:
Je mehr gute (!) Conversion-Daten in deinem Account vorhanden sind, desto besser werden deine Kampagnen performen – denn Google weiß immer besser, wer deine Zielgruppe ist, wer bei dir also wünschenswerte Conversions auslöst.
Dahin zu kommen, dass du ausreichende Conversion Daten und damit eine ausreichende Datenbasis in deinem Account hast, ist eine der Herausforderungen, die es zu Beginn zu meistern gilt 😊
Und auch wenn das, was jetzt kommt, schon etwas für Fortgeschrittene ist und eventuell den Rahmen eines Google Ads Tutorials übersteigt, solltest du das zumindest bereits mal gehört haben:
Ist dein Ziel zunächst die Leadgenerierung, möchtest und musst du am Ende ja auch zahlende Kunden gewinnen. Wann immer möglich, tracke diese Kaufabschlüsse mit, hinterlege also entsprechende Conversion-Aktionen in deinem Google Ads Account!
Vielleicht macht es sogar Sinn weitere Zwischenschritte hin zur Kauf-Conversion mit zu tracken. Denn je besser du deine Customer Journey und wichtige Conversion-Steps auf dieser Customer Journey in deinem Google Ads Account abbilden kannst, desto besser und leichter versteht Google, welche Personen für dich wichtig sind – eben weil sie den Weg weitergehen, mehrere Conversions auf ihrem Weg auslösen und optimalerweise schließlich zahlende Kunden werden.
Als i-Tüpfelchen könntest du diese verschiedenen Conversion-Aktionen sogar noch „gewichten“, indem du sie mit entsprechenden Conversion-Werten versiehst. Bist du z. B. in der Leadgenerierung tätig, dann wird der „bloße“ Eintrag eines Leads noch keinen sonderlichen Wert für dich haben. Erst, wenn dieser Lead seine Eintragung im Rahmen einen Doppel-Optin-Verfahrens bestätigt, hat der Lead wirklich einen Wert.
Warum dies nicht an Google spiegeln, indem die Conversion-Aktion für den unbestätigten Lead 1 € beträgt, die für einen bestätigten Lead aber 2 € oder 5 €? Google kann dann verstehen, dass diese Conversion-Aktionen für dich wertvoller sind.
Gut, zurück zu unserer neuen Kampagne.
Kampagnenziel und Kampagnenname
Hast du deine Conversion-Zielvorhaben ausgewählt, klicke auf Weiter.
Jetzt erscheint die Abfrage „Wählen Sie die Ziele aus, die Sie mit dieser Kampagne erreichen möchten“. Hier geht es darum, das übergeordnete Kampagnenziel zu konkretisieren. Also wie soll das Kampagnenziel erreicht werden? Durch Websitebsucher? Anrufe? App-Downloads?
Was genau du hier auswählen kannst, hängt davon ab, was du eingangs als Zielvorhaben ausgewählt hast.
Du erinnerst dich?
Wir sind in diesem Google Ads Tutorial gestartet mit einer „Kampagne ohne Zielvorhaben“.
Wählst du hier hingegen z. B. „Leads“ aus, dann ändert sich etwas die Reihenfolge der Auswahlmöglichkeiten. Und auch an dieser Stelle, also der Frage danach, wie genau du dein Zielvorhaben erreichen möchtest, ändern sich die genauen Auswahlmöglichkeiten.
Beachte bitte, dass du hier etwas auswählen kannst, es aber nicht musst.
Ich lasse die Konkretisierung an dieser Stelle weg und gehe zur Vergabe eines Kampagnennamens.

Hier bist du natürlich völlig frei darin, wie du deine Kampagne nennen willst.
Je nachdem wie umfangreich deine Google Ads Bemühungen voraussichtlich sein werden, empfehlen wir dir hier aber eine eindeutige und leicht wiedererkennbare Bezeichnungsart zu wählen – also z. B. mit Kürzeln zu arbeiten oder einem generellen, wiederkehrenden Muster zu folgen, das es dir leicht macht auch nach Wochen und Monaten den Sinn und Zweck der Kampagnen schnell zu erfassen.
Im Rahmen dieses Google Ads Tutorials wählen wir hier z. B.:
AV – das steht für AdsVantage, also unser Kürzel, das wir in den Accounts unserer Kunden verwenden, damit schnell klar ist, welche Kampagnen wir gemacht haben.
Dann Bindestrich und irgendein Schlagwort, das zeigt, worum es bei dieser Kampagne ging. Also das kann etwa eine Produktkategorie sein oder sogar ein konkretes Produkt, also hier z. B. „Vegane Schmierseife“.
Dann folgt noch ein Bindestrich und wir geben ein Kürzel ein für die Ausrichtung und den Zweck der Kampagne, also in diesem Fall z. B. „Keywords Testing“.
Zu guter Letzt machen wir noch einen Bindestrich und geben das aktuelle Datum ein, damit wir schnell sehen, wann diese Kampagne gestartet ist.
Nochmal: Das ist unsere Bezeichnung. Deine kann und darf komplett anders sein 😅
Anschließend klickst du auf Weiter.
Budget & Gebotsstrategie
Und jetzt wirst du Schritt-für-Schritt von Google durch den Prozess der Kampagnenerstellung geführt, beginnend mit deinem Budget und der Gebotsstrategie.
Das Budget ist natürlich dir überlassen. Und auch wenn wir salopp natürlich sagen würden…
„Je mehr, desto besser!“
… gilt das nicht uneingeschränkt 😅
Denn selbst wenn du tausende Euro pro Tag zur Verfügung hättest, würden wir damit nicht starten.
Als Faustregel empfehlen wir dir das 10-15-fache deines anvisierten Ziel-CPA (Cost-per-Acquisition) als Tagesbudget einzustellen. Dies bedeutet, dass du im Schnitt 10-15 Conversions pro Tag erzielen solltest. Das wäre für die Lernmaschine Google ein guter Wert für die automatisierte KI Optimierung.
Rechnest du also mit einem Ziel-CPA von beispielsweise 20 €, dann solltest du 200-300 € Tagesbudget wählen.
Ja, es geht auch weniger. Aber nein, das ist nicht optimal für die Lernmaschine Google zum Lernen – denn wenige Conversions = wenige Daten = schlechte Basis für eine automatisierte Entscheidungsfindung bzw. Optimierung.
Ist einfach so.
Hast du also ein sehr niedriges Budget von vielleicht 5 € pro Tag, dann ist das zwar so und an sich kein Problem, aber mach dir bewusst, dass es dann seeeeeehr lange dauert, bis Google die Lernphase deiner Kampagne abschließen kann und bis du statistisch belastbare Ergebnisse hast.
Jede neue Kampagne kommt in diese Lernphase.
Und übrigens auch jede Kampagne, an der gravierende Änderungen vorgenommen werden, also z. B. die Gebotsstrategie, zu der wir gleich noch kommen, verändert wird.
In der Lernphase musst du mit noch nicht so guten und teils stark schwankenden Ergebnissen rechnen. Die Google Algorithmen und das maschinelle Lernen brauchen einfach etwas und werden im Rahmen deiner Einstellungen auch ein wenig „experimentieren“ um zu ermitteln, wie deine Kampagne optimal ausgesteuert wird, um deine Zielvorgaben einhalten zu können.
Gib also das Tagesbudget ein, das du bereit bist auszugeben, also z. B. 20 €.
Beachte dabei bitte, dass es vorkommen kann, dass du an einem Tag auch mal 30 € ausgibst und an einem anderen nur 10 €. Das liegt daran, dass Google Schwankungen im Suchvolumen über den Zeitraum eines Monats gesehen auszugleichen versucht.
Heißt: Am Ende des Monats wirst du nicht mehr als im Schnitt 20 € pro Tag ausgegeben haben, auch wenn das granular pro Tag betrachtet nicht immer der Fall ist.
Im Bereich der Gebotsstrategie empfehlen wir dir den Fokus wirklich darauf zu legen, was du mit deiner Kampagne erreichen möchtest. Sind es – wie in den meisten Fällen – Conversions, also Verkäufe oder Leads, dann wähle auch Conversions aus.
Einstellungen wie „Conversion-Wert“ oder auch die Vorgabe eines Ziel-CPA, machen erst später Sinn, wenn eine gewisse Datenbasis in deinem Account geschaffen wurde. Solltest du diese Datenbasis bereits haben, dann kannst du hier überlegen z. B. einen Ziel-CPA basierend auf deinen bisherigen Ergebnisse vorzugeben.
Mehr Infos dazu, warum du in einem neuen Google Ads Account nicht sofort mit einem Ziel-CPA arbeiten solltest, findest du in unserem Artikel „5 weitverbreitete Google Ads Fehler“ ( und dort im Fehler 1).
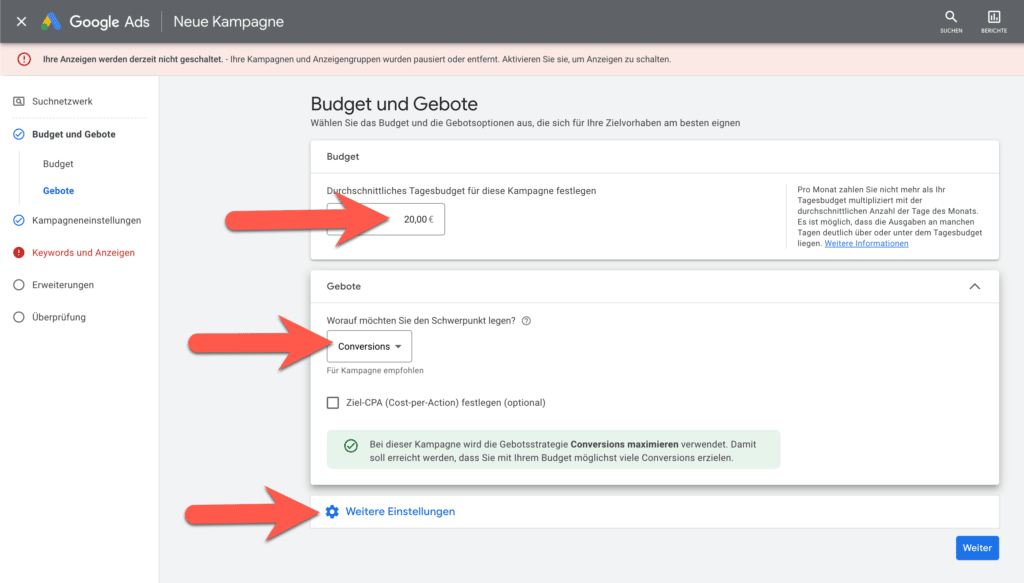
Unter „Weitere Einstellungen“ verbirgt sich hier lediglich eine Auswahlmöglichkeit zur Anzeigenrotation. Aber diese solltest du nicht verändern, sondern auf dem voreingestellten „Optimieren“ belassen.
Klicke dann auf Weiter.
Partner-Netzwerke deaktivieren
Weiter geht es in unserem Google Ads Tutorial mit den Kampagneneinstellungen und dort zunächst mit den möglichen Partner-Netzwerken, die du bespielen kannst.
Mit Suchnetzwerk sind hier wohlgemerkt nicht die Google Suchergebnisse gemeint – genau hier wollen wir ja mit den Anzeigen dieser Kampagne erscheinen. Und das tun wir auch – auch, wenn wir das Suchnetzwerk hier getrost abwählen können.

Denn was hier gemeint ist, zeigt dir dieser Screenshot:
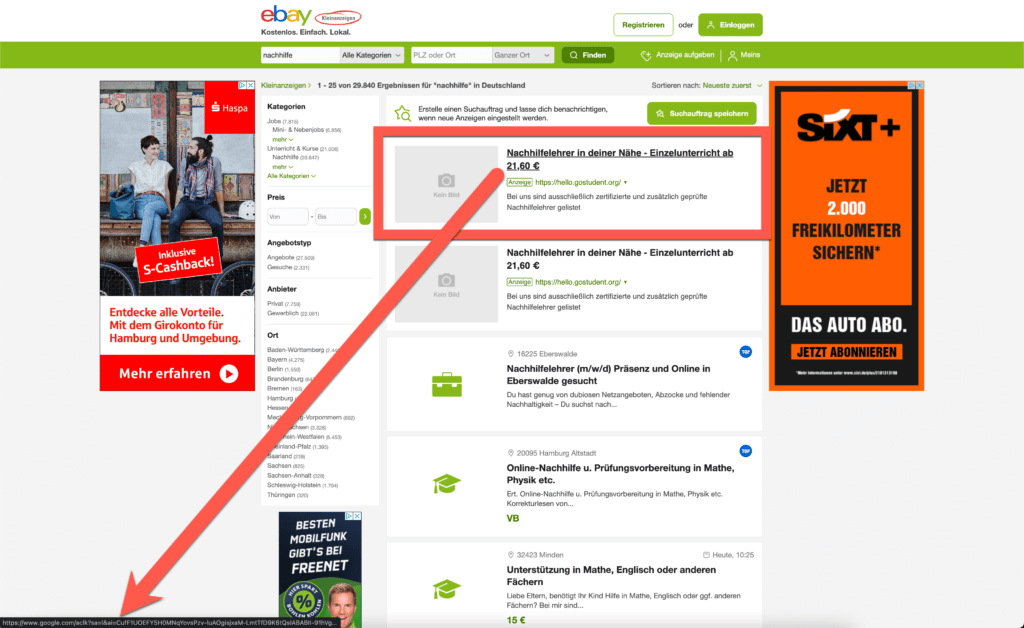
Hier siehst du eine Textanzeige auf eBay Kleinanzeigen – und die URL zeigt, dass diese von Google Ads kommt.
Das – also in diesem Fall die Seite von eBay Kleinanzeigen – ist hier mit „Suchnetzwerk“ bzw. Suchnetzwerk-Partner gemeint.
Das ganze funktioniert nach dem Motto:
eBay Kleinanzeigen bietet eine Suchfunktion mit Suchergebnissen?
Cool, dann können hier ja auch Google Textanzeigen ausgespielt werden. Ob Suche bei Google oder Suche auf solch einer Partnerseite – was macht das schon für einen Unterschied?
Unsere Erfahrung besagt:
Es macht einen Unterschied!
Und gerade zu Beginn musst du dringend versuchen deinem „Spürhund Google“ die deutlichste und beste Fährte deiner Zielgruppe zu geben, die du ihm nur geben kannst!
Unsere Empfehlung zum Start daher: Schalte die Partnerseiten zu Beginn aus. Du kannst später überlegen sie hinzuzunehmen, wenn deine Anzeigen grundsätzlich zufriedenstellend funktionieren.
Das gleiche gilt für das Displaynetzwerk.
Im eben gezeigten Screenshot (wir zeigen ihn dir hier nochmal etwas verändert)…
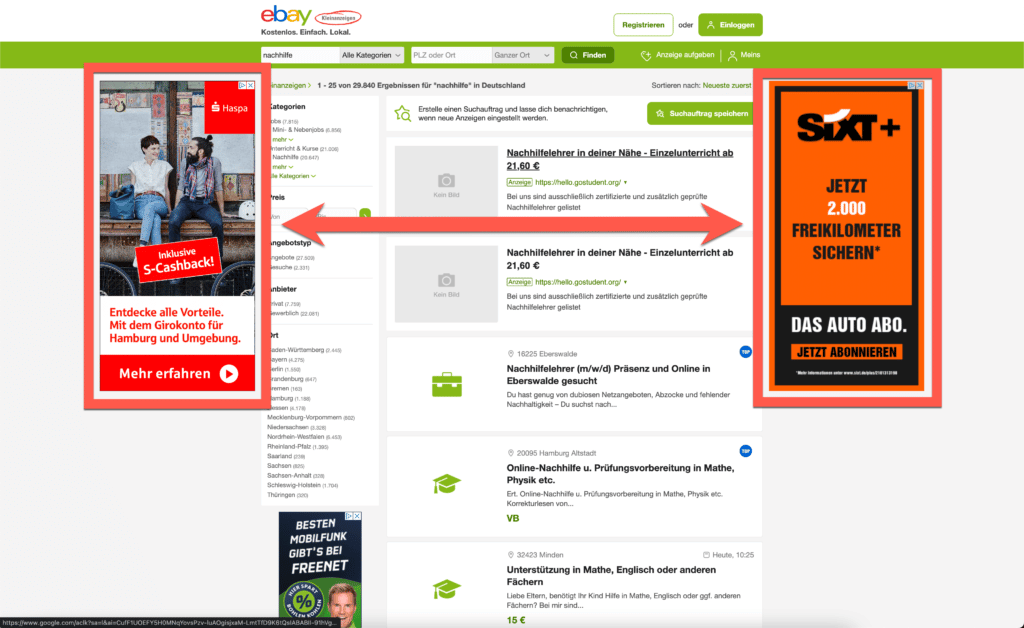
… die dicken fetten Grafik-Banner links und rechts stammen aus dem Google Displaynetzwerk.
Also eigentlich das gleiche in grün, nur mit visuellen Grafik-Elementen.
Auch hier ist unsere Empfehlung das Deaktivieren. Willst du das Displaynetzwerk von Google bespielen, dann mach dazu eine eigene Kampagne (ein eigenes Google Ads Tutorial zum Displaynetzwerk folgt vielleicht von uns in der Zukunft 😉). Aber mach das nicht hierüber – entgegen aller Warnungen und Hinweise von Google… lass dich davon nicht verunsichern!
Standorte und Standortoptionen
Die nächste Rubrik ist der Standort.
Wähle hier die Länder aus, die für dich infrage kommen. Ist dein Einzugsgebiet spezifischer, kannst du auch Bundesländer oder gar Städte und Umkreise festlegen. Das geht unter „Weiteren Standort eingeben“ und dann der Eingabe eines Ortes oder per Klick auf „Erweiterte Suche“. Dort kannst du dann ebenfalls einen Ort eingeben und ggf. einen Umkreis auswählen – also z. B. für dieses Google Ads Tutorial Rostock und 100 km Umkreis.
In diesem Fall macht es dann u. U. Sinn, dass du Länder wie hier z. B. Dänemark zusätzlich ausschließt.
Wichtig sind dann noch die Standortoptionen. Hier empfehlen wir als Ziel auf jeden Fall „Präsenz: Nutzer, die sich gerade oder regelmäßig in Ihren Zielregionen aufhalten“ auszuwählen.
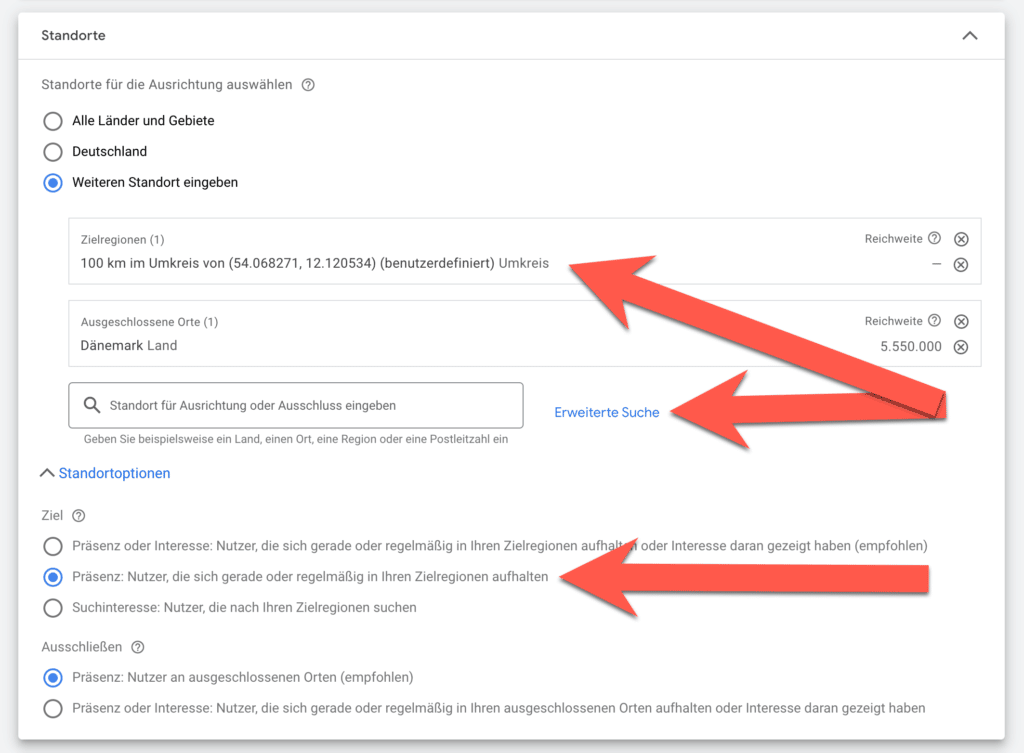
Allerdings hängt das auch wieder von deinem Einsatz-Szenario ab, dass wir nicht genau kennen…
Möchtest du z. B. deine Ferienwohnung vermieten, dann kann es durchaus Sinn machen, Personen einzuschließen, die Interesse an deiner Zielregion haben – sie wohnen vielleicht ganz woanders, möchten aber eben an deinem Standort Urlaub machen.
Du siehst: Auch wenn du hier einer Schritt-für-Schritt-Anleitung in einem Google Ads Tutorial folgst, solltest du hier und da unsere – zugegeben notgedrungen – pauschalen Empfehlungen kritisch hinterfragen ☝️
Sprache
Bei der folgenden Sprachauswahl solltest du wissen, dass Google nach der Einstellung des Systems des Nutzers geht bzw. eher noch nach den Browser-Einstellungen. Da wir eine Suchkampagne auf eindeutig deutsche Suchbegriffe schalten, könnten wir durch die Auswahl von „Alle Sprachen“ also dafür sorgen, dass es egal ist, in welcher Sprache das System des Nutzers eingestellt ist, so lange er eben nach einem deutschen Keyword sucht.

Das mag am Beispiel „Vegane Schmierseife“ vermutlich kein Problem sein. Ein ziemlich eindeutig deutscher Begriff.
Möchtest du aber deine Werbung auf „Performance Marketing“ schalten, wie es z. B. für uns als Agentur Sinn machen könnte, dann haben wir ein Problem – denn das sind keine deutschen Keywords, sondern englische. Wir könnten also eine anderssprachige Zielgruppe ansprechen, der wir dann nicht gerecht werden könnten…
Du siehst auch hier wieder den Facettenreichtum, den es zu berücksichtigen gilt 😊
Beobachtung von Zielgruppensegmenten
Weiter geht’s mit den Zielgruppensegmenten.
Wir empfehlen dir hier im Rahmen dieses Google Ads Tutorials alle möglichen Zielgruppen, die Sinn machen könnten unter der vorausgewählten Option „Beobachtung“ hinzuzufügen. Du könntest die Informationen, die du so sammelst in späteren Kampagnen gebrauchen, weil du dann schon datenbasiert sehen könntest, welche Zielgruppen historisch gut funktioniert haben bei dir.
Beispielsweise können wir hier in die Suchleiste „vegan“ eingeben und „Vegetarier und Veganer“ oder „Veganer“ oder gleich beides auswählen.

Weiterführende Infos zur Ausrichtung und der Beobachtung von Zielgruppen, findest du auch in unserem Video „Google Ads Zielgruppen & Remarketing Lists for Search Ads (RLSA)“.
Unter „Weitere Einstellungen“ brauchst du ebenfalls nichts zu verändern. Es sei denn, du möchtest ein Enddatum für deine Kampagne festlegen. Da das i. d. R. nur bei z. B. eben zeitlich begrenzten Aktionen Sinn macht und wir davon an dieser Stelle einfach mal nicht ausgehen, überspringen wir auch das an dieser Stelle und klicken auf Weiter.
Übrigens: Die Erstellung einer dynamische Suchanzeigen (DSA) kann gerade zu Beginn sinnvoll sein, ist aber nicht Teil dieses Tutorials (möchtest du hier Hilfe haben, lass es uns in den Kommentaren wissen!).
Keywords und Keyword-Optionen
Im nun folgenden Abschnitt geht es um die Erstellung einer Anzeigengruppe und der Anzeigen selbst.
Hinweis: Zur Keyword-Recherche findest du hier einen umfangreichen Artikel zum Google Keyword-Planer.
Im oberen Bereich solltest du deiner Anzeigengruppe einen aussagekräftigen Namen geben. Auch hier gilt, was für den Kampagnennamen gilt: Du musst mit der Bezeichnung auch Wochen oder Monate später etwas anfangen können, niemand sonst. Wähle daher eine Bezeichnung, wo genau das gegeben ist.
In meinem Fall nenne ich die Anzeigengruppe „KW“ für Keywords und „Vegane Schmierseife“, da alle Keywords der Anzeigengruppe zu diesem Oberbegriff oder Keyword-Cluster passen.
Ich habe hier jetzt mal ein paar Keywords hinzugefügt, die ich bei meiner Keyword-Recherche gefunden habe.
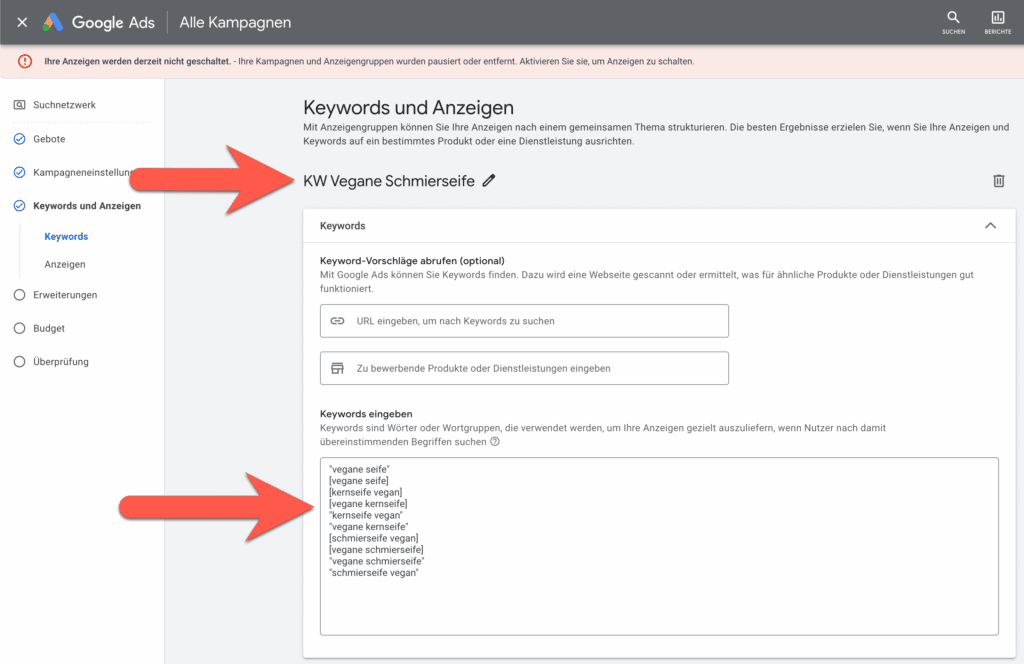
Beachte bitte, dass du bei Google Ads im Suchnetzwerk sogenannte Keyword-Optionen festlegen kannst, die du auch im Screenshot siehst.
Fügst du deine Keywords „einfach so“ hinzu, dann werden diese in der Keyword-Option „Weitgehend passend“ geschaltet.
Diese Einstellung bedeutet, dass Anzeigen bereits bei Keywords ausgeliefert werden, die auch nur mit deinem Keyword in Zusammenhang stehen. Google nennt das „Entfernt ähnliche Suchbegriffe“.
Also z. B. in diesem Fall auch bei „vegane schmierseife selber machen“.
Setzen wir unser Keyword in Anführungszeichen, schreiben also „vegane Schmierseife“, dann bedeutet das, dass wir die Keyword-Option „Passende Wortgruppe“ gewählt haben.
Jetzt können deine Anzeigen bei Suchanfragen in der Google Suche ausgeliefert werden, die die Bedeutung deines Keywords enthalten. Google nennet das „Ähnliche Suchbegriffe“.
Also z. B. „beste vegane schmierseife test“ oder „hersteller veganer seifen“.
Und zu guter Letzt: Setzen wir unser Keyword in eckige Klammer, schreiben also [vegane Schmierseife], dann haben wir die Keyword-Option „Genau passend“ gewählt.
Diese Einstellung bedeutet, deine Anzeigen können nur noch bei Suchanfragen ausgeliefert werden, deren Bedeutung exakt deinem Keyword entspricht. Google nennt das „Sehr ähnliche Suchbegriffe“.
Du kannst also Klicks bekommen für z. B. „vegane schmierseife“ oder „vegane seife“.
In unserem Artikel über die richtige Anzahl an Keywords, deren Strukturierung und eben Keyword-Optionen findest du noch mehr Infos dazu.
Welche Keyword-Option solltest du jetzt wählen?!
Gute Frage 😅
Und die Antwort ist wieder mal:
Es kommt darauf an 😁
Hast du noch keinerlei Daten in deinem Google Ads Account, weil du ganz neu startest und hast du ganz klar definierte Suchbegriffe, nach denen deine Zielgruppe sucht, dann könntest du über sogenannte Single Keyword Ad Groups, kurz SKAG’s, nachdenken.
Hierbei erstellst du für jedes Keyword eine eigene Anzeigengruppe.
Ja, richtig gehört!
In jede Anzeigengruppe kommt nur ein einziges Keyword – und zwar in den beiden Keyword-Optionen „Passende Wortgruppe“ und „Genau passend“.
Dadurch schaffst du in den Anzeigen maximale Relevanz und einen sehr hohen Qualitätsfaktor von 10 oder annähernd 10.
Und du wirst in der Folge glasklar sehen, welches Keyword dir am meisten Umsatz bringt.
EDIT:
Der Vollständigkeit halber möchten wir erwähnen, dass das Vorgehen mit SKAGs am Wanken ist. Wir sind aktuell nicht mehr so sehr von deren Wirksamkeit überzeugt, wie wir es zur ursprünglichen Erstellung dieses Artikels mal waren. Im Zuge der KI Optimierungen geht der Trend immer mehr hin zu „breiter werden“. SKAGs wirken diesem Trend genau entgegen. Wir denken, dass sie früher oder später so nicht mehr funktionieren werden. Noch tun sie dies aber.
Hast du in deiner Branche allerdings nur sehr diffuse Suchbegriffe, dann würden wir von Single Keyword Ad Groups eher abraten.
In Abhängigkeit von deinem Budget solltest du einen anderen Weg wählen.
Hast du sehr viel Budget zur Verfügung, dann kannst du alle deine Keywords in eine Anzeigengruppe zusammenwerfen – selbst wenn dann 5.000 Suchbegriffe darin sind 😅
Als Keyword-Option wählst du „Weitgehend passend“ und nutzt die dynamische Keyword-Insertion bei der Anzeigenerstellung.
Dy-na – bitte was?! Wir beschreiben gleich, was die dynamische Keyword-Insertion genau ist.
Zuvor aber noch der Hinweis, was du tun kannst, wenn du nicht so viel Budget zur Verfügung hast.
Dann kannst du stattdessen auf Keyword-Cluster, also thematisch zusammengefasste Keyword-Gruppen zusammen mit einer dynamischen Keyword-Insertion in den Anzeigentexten gehen. Jede Anzeigengruppe umfasst dann so einen thematisch zusammengefassten Cluster von mehreren Keywords.
Nehmen wir das Beispiel „Abnehmen“.
Der Markt ist riesig. Und oft wissen die Menschen nur: Sie wollen abnehmen. Aber wie, mit welcher Diät oder welcher Ernährungsmethode, das wissen sie nicht genau.
Daher gibt es ein sehr hohes Suchvolumen, das aber sehr „diffus“ ist, sehr schwammig – es gibt nicht den klaren Suchbegriff, den „alle“ eingeben, die für dich relevant wären.
Daher kannst du hier – abhängig von deinem Budget – eine riesige Anzeigengruppe mit allen Keywords machen oder mehrere kleinere nach Keyword-Gruppen, die du nach und nach testest.
Eine solche Keyword-Gruppe könnte sein „abnehmen“ und darin diverse Keywords wie „abnehmen schnell“, „abnehmen im schlaf“, „abnehmen ohne hungern“ usw. und eine andere könnte sein“diät“ und darin Keywords wie „diät tipps“, „beste diät“, „diät ohne jojo effekt“ usw.
Auf diese Weise findest du heraus, welcher thematische „Oberbegriff“ für dich am meisten Umsatz bringt – also hier etwa „abnehmen“ oder doch eher „diät“?
Außerdem kannst du diese thematisch getrennten Begriffe nach und nach testen, was dir auch bei eingeschränktem Budget erlaubt mit der Zeit herauszufinden, was funktioniert und was nicht.
HINWEIS:
Der Trend geht in letzter Zeit unseres Erachtens nach und mit steigender Fähigkeit der künstlichen Intelligenz (KI) immer mehr in Richtung „Weitgehend passend“. Selbst bei Accounts mit wenigen Daten funktioniert dieser Ansatz manchmal bereits besser. Wir halten dich über die weiteren Entwicklungen gerne auf dem Laufenden 🤓
Dynamische Keyword-Insertion
Und damit für dieses Google Ads Tutorial noch zur dynamischen Keyword-Insertion.
Bei der Erstellung der Überschriften zu deiner Anzeige, zu der wir gleich noch kommen, fügst du den Code ein:
{KeyWord:Abnehmen} – So geht’s
Was dieser Code macht, ist folgendes:
Es wird dynamisch das eingegebene exakte Suchwort oder die Suchphrase des Nutzers als Anzeigentitel hinzugefügt und nur wenn das nicht geht, wird das „Ersatzwort“ – also in unserem Fall das Wort „Abnehmen“ – eingesetzt.
Das sorgt natürlich dafür, dass immer sehr genau das „getroffen“ wird, was auch vom Nutzer gesucht wurde…
Aber, nicht unerwähnt bleiben darf, dass dadurch auch manchmal unerwünschte Anzeigentitel erscheinen könnten, wo beispielsweise markenrechtlich geschützte Begriffe integriert werden oder Heilsversprechen bei medizinischen Produkten, Rechtschreibfehler o. ä.
Sei also ggf. vorsichtig mit dieser Funktion!
Google Ads Tutorial: Anzeige erstellen & Anzeigenerweiterungen
Hier siehst du, wie die soeben theoretisch besprochene Ausgestaltung der eigentlichen Anzeige in der Google Ads Oberfläche aussieht.

Worauf dabei – ggf. neben der bereits besprochenen dynamischen Keyword-Insertion – zu achten ist, erfährst du in diesem detaillierten Video. Wir kürzen das daher an dieser Stelle etwas ab.
Achte darauf, dass du eine möglichst hohe „Anzeigeneffektivität“ (siehe Pfeil im Screenshot) erreichst, indem du die Überschriften und Texte ausreizt und fleißig deine Keywords und USP’s unterbringst.
Ein Klick auf Weiter bringt uns dann zum Bereich der Sitelink-Erweiterungen bzw. allgemein der Assets (ehemals Anzeigenerweiterungen).
Auch dazu haben wir einen eigenen, umfangreichen Artikel inklusive Video hier in unserem Blog: Google Ads Anzeigenerweiterungen. So werden wir diesen Part an dieser Stelle ebenfalls überspringen 🙈
Kampagne überprüfen und veröffentlichen
Ein Klick auf Weiter bringt dich zur Überprüfung deiner Kampagne.
Sollte etwas noch nicht ganz richtig sein, werden dir hier Fehler ausgegeben und du kannst direkt an die entsprechenden Stellen in deinem Setup springen und die Fehler beheben.
Passt schließlich alles, klickst du auf „Kampagne veröffentlichen“ – und deine Kampagne geht in die Überprüfung und wird anschließend aktiviert.

An dieser Stelle bleibt uns nur noch zu sagen:
Viel Erfolg mit deiner Google Ads Kampagne, die du auf diese Weise hoffentlich unfallfrei erstellt hast 😅
Du möchtest, dass wir für dich Google Werbung schalten?
Dann sichere dir jetzt dein
🔥 Gratis-Strategiegespräch 🔥